方法一:
1. 选中要锁定行下面的单元格。
2. 在Excel的“视图”选项卡中,找到“冻结窗格”选项。
3. 单击“冻结首行”。
这样,第一行就会被锁定为行,即使滚动表格,它也会一直显示在顶部。
方法二:
1. 选中第一行的单元格。
2. 然后打开“数据”选项卡。
3. 在“数据工具”组中,单击“数据验证”。
4. 在“设置”选项中,选择“自定义”。
5. 在“公式”选项框中,输入以下公式:=行()=1。
6. 单击“确定”以保存设置。
通过这种方法,我们可以把第一行设置成只能读取数据,从而达到锁定第一行的效果。
需要注意的是,要保证正确选择和操作单元格,否则结果可能会出错。在使用“数据验证”功能时,要先对整个表格进行选择,避免只选中单行或单列。
锁定Excel第一行,让数据更易读!
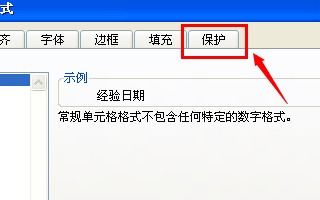
在Excel中,我们经常需要保护一些重要的数据,例如第一行,以保持其不被修改或删除。这样做可以确保数据的完整性和准确性,同时也可以提高我们的工作效率。如何在Excel中锁定第一行呢?下面,让我们一起来了解一下吧!
一、为什么要锁定Excel第一行?
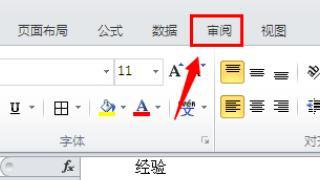
在Excel中,第一行通常用于列出或标识符,例如列名称。这些信息对于理解和分析数据至关重要。如果第一行数据被修改或删除,那么整个表格的意义就可能受到影响。因此,为了确保数据的准确性和完整性,我们需要锁定Excel第一行。
二、如何锁定Excel第一行?
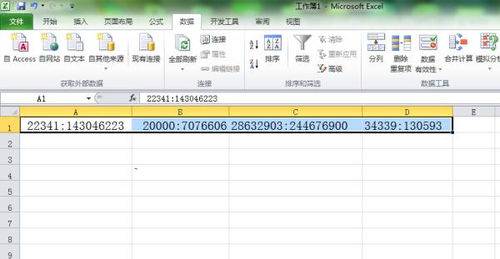
在Excel中,锁定第一行可以通过以下两种方法实现:
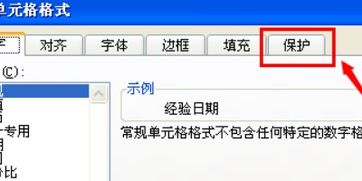
1. 通过“冻结窗格”功能
(1)将光标放在第二行的单元格上;
(2)点击“视图”菜单中的“冻结窗格”选项;
(3)在弹出的选项中选择“冻结首行”。
现在,无论你如何滚动屏幕,第一行都会始终显示在顶部。
2. 通过“保护工作表”功能
(1)在Excel中打开要保护的工作表;
(2)点击“审阅”菜单中的“保护工作表”选项;
(3)在弹出的窗口中输入密码并确认密码;
(4)勾选“保护工作表及锁定的单元格内容”复选框;
(5)点击“确定”按钮即可完成保护设置。
现在,除了你自己之外,任何人都不可能修改或删除工作表中的数据,包括第一行。如果你需要修改数据,只需要再次点击“审阅”菜单中的“保护工作表”选项,输入正确的密码即可取消保护。
三、注意事项
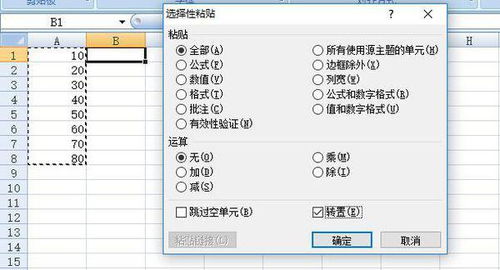
1. 在使用“冻结窗格”功能时,如果第一行包含公式或链接,那么这些公式或链接在冻结之后可能无法正常工作。因此,在使用此功能之前,最好先检查第一行是否包含重要的公式或链接。
2. 在使用“保护工作表”功能时,一定要记住密码,否则你将无法修改或删除工作表中的数据。因此,建议将密码保存在一个安全的地方,例如密码管理器或电子表格中。
