在Word中插入签名图片,可以按照以下步骤操作:
1. 打开Word文档,将光标停在需要插入签名图片的位置。
2. 在“插入”选项卡中,点击“图片”按钮,找到并选择你的签名图片。
3. 在弹出的“图片工具”选项卡中,点击“格式”选项卡。
4. 在“格式”选项卡中,你可以对图片进行各种编辑和调整,比如调整图片的大小、位置、颜色、亮度等。
5. 调整好图片后,点击“保存”按钮即可保存你的签名图片。
如何将签名图片放入Word?

在日常生活和工作中,我们经常需要在Word文档中插入签名图片。如何将签名图片放入Word呢?本文将为您介绍一种简单易行的方法。
一、准备图片
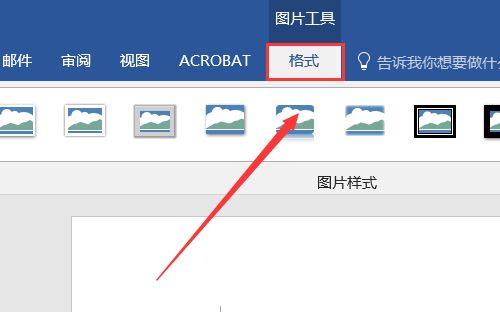
您需要准备一张签名图片。确保图片清晰度高,质量好。可以将图片保存在电脑中,方便后续操作。
二、插入图片

打开Word文档,找到需要插入图片的位置。点击“插入”菜单,选择“图片”选项。在弹出的文件选择器中,找到并选中您的签名图片,点击“插入”按钮。此时,您的签名图片已经成功地插入到Word文档中了。
三、调整图片大小和位置

插入图片后,您可能需要根据文档的具体需求对图片大小和位置进行调整。可以通过拖动图片的边角来调整其大小,也可以通过拖动图片来改变其位置。
四、设置图片格式

为了让图片更好地融入文档,您还可以对图片格式进行设置。在“图片工具”菜单下的“格式”选项卡中,您可以设置图片的亮度、对比度、颜色等属性。还可以为图片添加边框、阴影等效果,使其更加美观。
五、保存文档
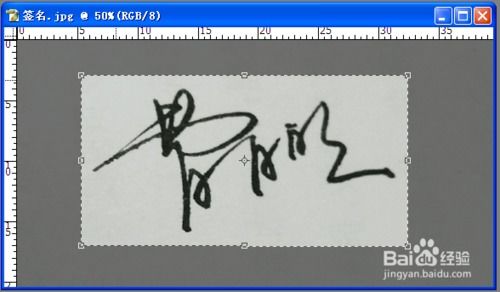
完成上述步骤后,您已经成功地将签名图片放入了Word文档中。别忘了保存您的文档。点击“文件”菜单,选择“保存”选项即可。
