在Word中插入PNG图片的步骤如下:
1. 打开Word文档,将光标放在你想要插入图片的位置。
2. 点击“插入”选项卡,在“图像”组里,点击“图片”按钮。
3. 在弹出的“插入图片”对话框中,找到你的PNG图片,选中它,然后点击“插入”按钮。
4. 此时,你的PNG图片就已经插入到Word文档中了。
5. 如果需要调整图片的大小或者位置,可以选中图片,然后在顶部的“图片工具”选项卡中选择“格式”选项卡,在“大小”组里调整图片的大小,或者在“位置”组里调整图片的位置。
如何在Word中巧妙插入PG图片?一篇详解教会你!
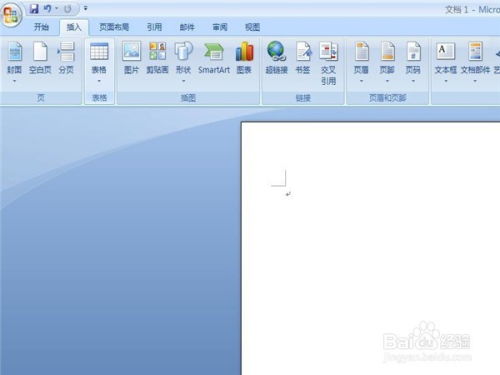
一、了解PG图片
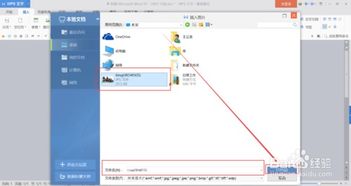
让我们来了解一下PG图片。PG,全称为Porable ework Graphics,是一种无损压缩的位图图形格式。它支持透明度,可以创建带有透明区域的图片。由于其高质量和灵活性,PG图片在自媒体中被广泛使用。
二、插入PG图片的步骤
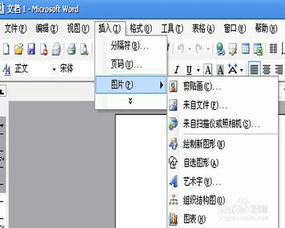
在Word中插入PG图片的步骤非常简单,只需按照以下步骤操作即可:
1. 打开你的Word文档,选择需要插入图片的位置。
2. 在菜单栏中选择“插入”,然后选择“图片”。
3. 在弹出的文件选择器中,找到你存储PG图片的位置,选中图片后点击“插入”。
4. 此时,你的PG图片已经成功插入到Word文档中了。
三、调整图片大小和位置
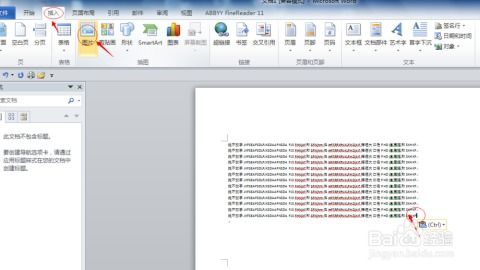
插入图片后,你可能需要根据文档的需要调整图片的大小和位置。你可以通过拖动图片的角落来调整大小,也可以通过拖动图片来调整位置。你还可以在菜单栏中选择“格式”,然后选择“图片布局”,对图片进行更多的调整和设置。
四、保存文档

当你完成了文档的制作后,别忘了保存你的文档。在菜单栏中选择“文件”,然后选择“保存”即可。在保存时,你可以选择你需要的文件格式,如docx或pdf等。
