1. 使用内置的图形工具:
在Word中,可以通过插入形状和线条等元素来制作流程图。具体步骤如下:
(1)打开Word文档,选择“插入”选项卡,点击“形状”按钮,选择需要的形状,例如矩形。
(2)在文档中拖动鼠标绘制矩形,可以绘制多个矩形。
(3)选择所有矩形,点击“格式”选项卡中的“形状样式”按钮,可以更改形状的颜色、线条和大小等。
(4)使用线条工具连接形状。选择两个形状后,点击“格式”选项卡中的“形状样式”按钮,在下拉菜单中选择“线条”,然后选择合适的线条样式和粗细。
(5)重复以上步骤,绘制其他形状和线条,直到完成整个流程图。
2. 使用第三方插件:
除了使用内置的图形工具外,还可以使用第三方插件来制作流程图。例如,亿图图示是一款功能强大的流程图制作软件,可以在Word中插入插件并使用其功能。具体步骤如下:
(1)下载并安装亿图图示插件。
(2)打开Word文档,选择“插入”选项卡,点击“亿图图示”按钮。
(3)在弹出的窗口中,选择需要的流程图模板并点击“确定”。
(4)在文档中拖动鼠标绘制形状和线条,可以添加文本框并填写文本。
(5)完成后,点击“文件”菜单中的“保存”按钮即可保存流程图。
以上是Word制作流程图的两种常见方法,可以根据个人喜好和需求选择合适的方法。
在Microsof Word中制作流程图的步骤如下:
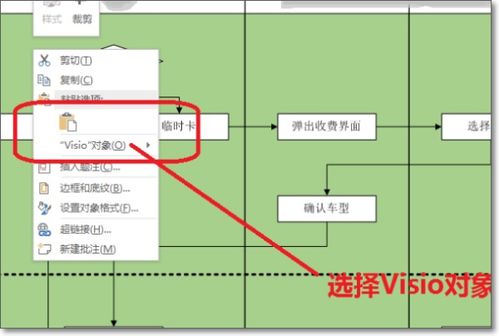
步骤一:创建新文档
1. 打开 Microsof Word。
2. 在菜单栏中点击“文件”,然后选择“新建”。
3. 在搜索框中输入“流程图”,然后点击“确定”。这将创建一个新的空白文档。
步骤二:添加流程图形状
1. 在菜单栏中点击“插入”。
2. 在“插入”选项卡中,点击“形状”。
3. 在下拉菜单中选择适合的形状以表示流程图的各个步骤。例如,您可以选择矩形、菱形或椭圆形等。
4. 将鼠标移到文档页面上,然后单击并拖动以创建所需的形状。
步骤三:添加文本到流程图
1. 选中您刚刚创建的形状。
2. 在菜单栏中点击“插入”。
3. 在“插入”选项卡中,点击“文本框”。
4. 在文本框中输入步骤的名称。
5. 如果需要更改文本的格式,可以在选中文本后,点击“开始”选项卡中的字体和字号选项进行修改。
步骤四:添加连线到流程图
1. 选中您刚刚创建的形状。
2. 在菜单栏中点击“插入”。
3. 在“插入”选项卡中,点击“线条”。
4. 将线条拖动到所需的位置,形成流程图的各个步骤之间的连线。
5. 如果需要更改线条的样式,可以在线条上单击右键,然后选择“格式形状”。在弹出的窗口中,您可以更改线条的颜色、粗细和类型等属性。
步骤五:保存和导出流程图
1. 在菜单栏中点击“文件”,然后选择“保存”。在弹出的窗口中选择保存的位置和文件名。
2. 如果您需要将流程图导出为图片或其他格式,可以选择“文件”->“导出”,然后选择所需的格式进行导出。例如,您可以选择将流程图导出为PG、JPEG或SVG等格式。在导出时,您可以选择导出整个文档或仅导出所选内容。
3. 在导出时,您还可以选择导出文件的分辨率和质量。根据需要选择适当的选项以获得最佳的输出效果。
