在 Excel 中,要设置大于等于某个特定值的单元格格式,可按以下步骤进行:
1. 选中想要设置大于等于的单元格。
2. 然后,右键点击选中的单元格,选择“设置单元格格式”。
3. 在弹出的对话框中,选择“数字”选项卡。
4. 在下方,找到“自定义”选项。
5. 在“自定义”下方的文本框中输入:>=0,表示大于等于0。
6. 输入完成后,点击确定。
经过以上步骤,就可以设置大于等于某个特定值的单元格格式了。
突破Excel大关!掌握大于等于操作,工作效率飞升!
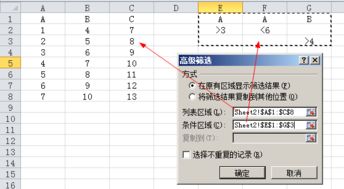
一、什么是大于等于操作?

在Excel中,大于等于是一种比较运算符,用于比较两个值的大小。大于等于的符号为“>=”,表示左侧的值大于或等于右侧的值。
二、大于等于操作的应用场景
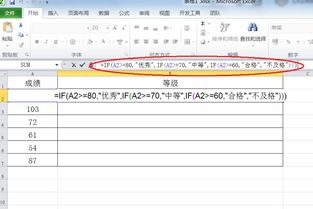
1. 数据筛选:在处理大量数据时,我们常常需要筛选出符合特定条件的数据。比如,我们要找出销售额大于等于10000的记录,就可以使用大于等于操作进行筛选。
2. 条件格式:在Excel中,我们可以使用条件格式功能,将符合特定条件的数据突出显示。比如,我们可以设置单元格格式,使销售额大于等于10000的数据显示为红色。
3. 公式计算:在Excel中,我们可以使用公式进行复杂的计算。比如,我们要计算销售额大于等于10000的产品的平均销售额,就可以使用大于等于操作进行筛选,然后进行平均值计算。
三、如何使用大于等于操作?
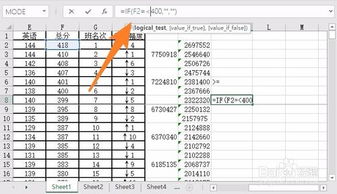
1. 手动输入:在Excel中,我们可以直接在单元格中输入“>=”,然后输入要比较的值。比如,我们要比较A1单元格是否大于等于10,可以直接在B1单元格输入“=A1>=10”,然后按下回车键即可。
2. 筛选数据:在Excel中,我们可以使用筛选功能,将符合特定条件的数据筛选出来。比如,我们要筛选出销售额大于等于10000的记录,可以先选择销售额列,然后依次点击“数据”菜单中的“筛选”和“大于等于”,输入10000作为筛选条件即可。
3. 条件格式:在Excel中,我们可以使用条件格式功能,将符合特定条件的数据突出显示。比如,我们要将销售额大于等于10000的数据显示为红色,可以先选择销售额列,然后依次点击“开始”菜单中的“条件格式”和“突出显示单元格规则”,选择“大于等于”,输入10000作为条件,并选择红色作为突出显示的颜色即可。
4. 公式计算:在Excel中,我们可以使用公式进行复杂的计算。比如,我们要计算销售额大于等于10000的产品的平均销售额,可以先将符合条件的数据筛选出来,然后依次点击“公式”菜单中的“平均值”,选择要计算的列即可。
四、如何提高工作效率?
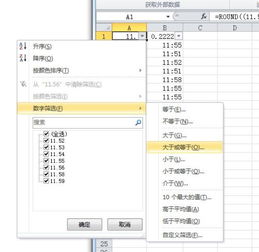
1. 熟悉操作:要熟练掌握大于等于操作以及其他常用操作,才能更好地应对各种场景。可以通过多实践、多学习来提高自己的操作水平。
2. 善用快捷键:在Excel中,有很多快捷键可以帮助我们更快地完成操作。比如,我们可以使用Crl+Shif+上下箭头来快速选择整列数据,使用Al+E,S,V来粘贴数据等。
3. 合理规划时间:在处理大量数据时,要合理规划时间,避免长时间工作导致疲劳和错误。可以适时休息和放松自己。
