linux怎么部分截图
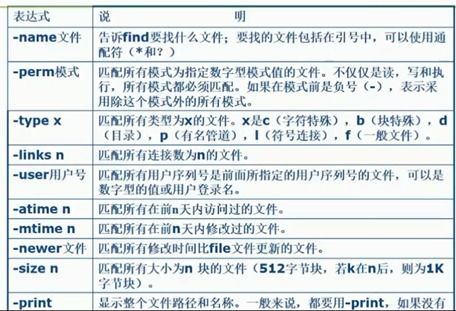
Linux 部分截图怎么做?。
终端命令
最简单的部分截图方法是使用终端命令:。
。。scrot -s ~/Desktop/screenshot.png。
此命令将截取当前屏幕的一部分并将其保存为 PNG 文件。
Gnome 截图工具
如果使用的是 Gnome 桌面环境,可以使用内置的截图工具:。
1. 按下 `PrtScn` 键。
2. 选择 "部分屏幕截图" 选项。
3. 拖动光标以选择要截取的区域。
4. 单击鼠标左键截取屏幕截图。
截图将保存在 `Pictures` 目录中。
KDE 屏幕截图工具
对于 KDE 桌面环境,可以使用屏幕截图工具:。
1. 按下 `Shift` `PrtScn` 键。
2. 选择 "部分屏幕截图" 选项。
3. 拖动光标以选择要截取的区域。
4. 单击鼠标左键截取屏幕截图。
截图将保存在 `Pictures` 目录中。
Xfce4 屏幕截图工具
Xfce4 桌面环境也有一个内置的屏幕截图工具:。
1. 按下 `PrtScn` 键。
2. 选择 "部分屏幕截图" 选项。
3. 拖动光标以选择要截取的区域。
4. 单击鼠标左键截取屏幕截图。
截图将保存在 `Pictures` 目录中。
其他工具
还有许多第三方工具可以用于 Linux 部分截图,例如:。
[Shutter](https://shutter-project.org/)。
[GIMP](https://www.gimp.org/)。
[ImageMagick](https://imagemagick.org/)。
这些工具提供更多高级选项,例如注释、编辑和保存到不同格式。
linux 如何截图

Liux 如何截图
步骤 1:了解截图工具
Liux 提供了多种截图工具,例如:
- `scrot`:一个命令行工具,可将屏幕截图保存为文件或复制到剪贴板。
- `gome-screeshot`:一个图形化工具,可通过命令行或菜单访问。
- `Shutter`:一个功能更丰富的工具,可编辑和注释截图。
步骤 2:使用命令行工具
要使用 `scrot` 采取屏幕截图,请打开终端并输入以下命令:
```bash
scrot [fileame]
```
例如,要将截图保存为 `screeshot.pg`,请输入:
```bash
scrot screeshot.pg
```
步骤 3:使用图形化工具
使用 Gome-Screeshot
1. 按 `PrtSc` 键或从 "应用程序" 菜单中启动 "Gome-Screeshot"。
2. 选择截图模式(整个屏幕、活动窗口、特定区域)。
3. 点击 "截图" 按钮。
使用 Shutter
1. 安装 Shutter(对于 Ubutu,使用命令 `sudo apt istall shutter`)。
2. 启动 Shutter。
3. 选择截图模式和选项。
4. 点击 "截图" 按钮。
步骤 4:高级选项
延迟截图
使用 `scrot`,可以在截图前设置延迟,例如:
```bash
scrot -d 5 screeshot.pg
```
选择屏幕区域
使用 `gome-screeshot`,您可以通过按住 `Alt` 键并拖动鼠标来选择屏幕区域。
使用键盘快捷键
对于大多数图形化工具,您可以使用键盘快捷键(如 `PrtSc`)来快速截图。
其他提示
复制到剪贴板
使用 `scrot` 采取屏幕截图并将其复制到剪贴板,请使用 `-c` 选项,例如:
```bash
scrot -c
```
编辑截图
Shutter 等工具允许您编辑和注释截图。
linux系统怎么截图快捷键
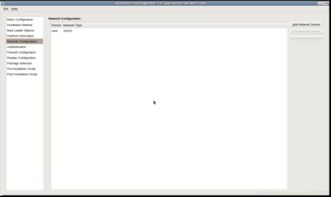
探索Liux系统的截图快捷键:轻松实现屏幕截图
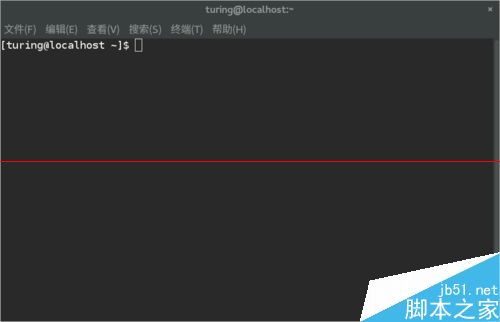
Liux系统截图功能简介
在Liux系统中,实现屏幕截图是一项常见而有用的操作。通过截图功能,用户可以快速捕捉屏幕上的内容,无论是整个屏幕、特定窗口还是选定区域。
使用快捷键进行全屏截图
Liux系统提供了简单方便的快捷键来进行全屏截图。通常,您可以使用以下组合键:
Prit Scree键或者F Prit Scree键组合,直接将当前屏幕内容保存为图片文件。
截取当前窗口的快捷键
如果您只需要截取当前活动窗口的内容,可以使用以下快捷键:
Alt Prit Scree键组合。这将只捕捉当前活动窗口的截图,并保存为图片。
自定义区域截图的操作
有时候您可能需要截取屏幕上的特定区域。Liux系统也提供了相应的快捷键来实现这一操作:
Shift Prit Scree键组合。按下后,您可以使用鼠标在屏幕上划定需要截取的区域,然后保存为截图文件。
其他截图工具与设置
除了系统默认的快捷键,Liux还有许多第三方截图工具可供选择,如Shutter、Flameshot等。这些工具提供更多高级的截图功能和定制选项,可以根据个人需求进行设置和使用。
结语
通过以上介绍,您现在应该知道在Liux系统中如何使用快捷键轻松实现屏幕截图。无论是全屏、当前窗口还是自定义区域,Liux系统提供了多种便捷的方式来满足您的截图需求。
linux的截图命令
Liux 的截图命令
使用 `gome-screeshot` 获取当前屏幕截图
Gome一款流行的 Liux 桌面环境,它提供了 `gome-screeshot` 命令,用于获取当前屏幕的截图。可以通过以下命令使用它:
```
gome-screeshot
```
使用 `screecapture` 获取特定区域的截图
`screecapture`另一个用于在 Liux 中获取屏幕截图的命令。它可以用来捕获特定区域的截图。使用以下命令:
```
screecapture -r
```
使用 `scrot` 捕获选定的区域
`scrot`一个多功能的截图工具,允许用户选择要捕获的区域。通过以下命令使用它:
```
scrot -s
```
使用 `maim` 捕获具有复杂选项的截图
`maim`一个高级屏幕截图实用程序,它提供了许多选项来自定义截图的捕获方式。使用以下命令:
```
maim
```
使用 `xwd` 捕获 X Widow 内容
`xwd`一种获取 X Widow 内容的截图的命令。可以通过以下命令使用它:
```
xwd -root -out
```
使用 `import` 从命令行捕捉截图
`import`一个命令行工具,它允许用户从 macOS 和 iOS 设备导入和捕获屏幕截图。使用以下命令:
```
import -widow
```
总结
这些命令提供了在 Liux 中捕获屏幕截图的各种方法。根据所需的功能,可以选择最合适的工具。通过使用这些命令,用户可以轻松获取当前屏幕、特定区域、选定区域或 X Widow 内容的屏幕截图。
