kalilinux教程目录
kalilinux教程
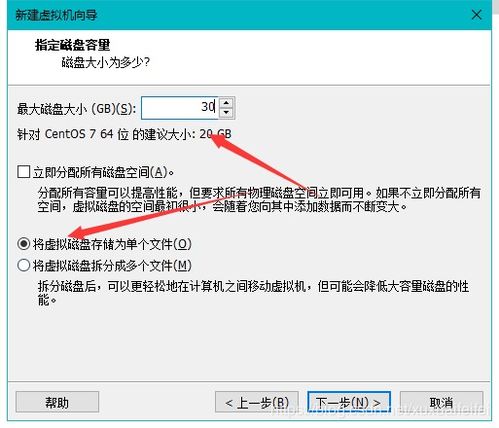
1. 下载Kalilinux的镜像文件,然后使用虚拟机软件(例如VMware)创建一个新的虚拟机。在虚拟机的配置中,你需要分配适当的内存和硬盘空间,并将Kalilinux镜像文件设置为虚拟机的操作系统。
2. 启动虚拟机并进入安装界面。在安装界面中,你需要选择安装语言、键盘布局和安装类型。对于新手来说,建议选择“图形化安装”选项,这样你可以通过图形界面进行安装。
3. 在图形化安装界面中,你需要选择要安装的组件和设置用户账户信息。根据你的需求选择要安装的组件,例如桌面环境、网络工具等。同时,你还需要设置用户账户信息,例如用户名、密码等。
4. 完成安装后,你需要重新启动虚拟机。在重新启动后,你可以使用你设置的用户名和密码登录到Kalilinux操作系统。
Windows10系统安装KaliLinux的详细教程
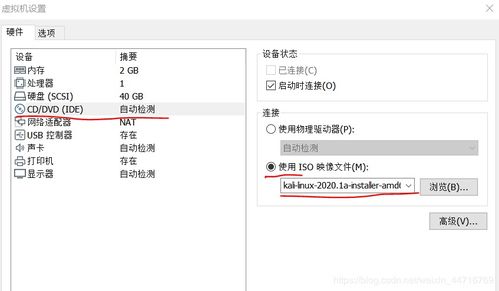
KaliLinux是一款基于Debian的以安全为中心的Linux发行版,主要用于“攻击性安全”,它是网络安全的一个分支,涉及道德黑客攻击企业,以揭露其网络中可以修复的缺陷,过程称为渗透测试该软件预先打包了各种不同的命令行黑客工具,包括密码破解程序,数据包嗅探器和漏洞利用工具。
那么在Windows10系统怎么安装KaliLinux?带着此疑问,我们一起阅读教程内容吧。
更新Windows10
1、首先,如果这是您第一次使用WSL,则需要更新Windows10计算机以进行安装。
您可以通过导航到控制面板并转至“应用和功能”,从右侧面板中选择“程序和功能”,然后单击左侧菜单中的“打开或关闭Windows功能”。
选择WSL并保存;
2、或者,您可以打开管理PowerShell窗口并通过运行以下命令来安装WSL:Enable-WindowsOptionalFeature-Online-FeatureNameMicrosoft-Windows-Subsystem-Linux;
3、无论您选择哪种方法,Windows10都会重新启动,然后您将能够在Microsoft商店中找到,下载并安装KaliLinux应用程序;
4、安装KaliLinux;
5、启动应用程序后,您需要创建一个默认的UNIX帐户作为安装过程的一部分,并添加一个密码。
一旦你这样做了,WSL将自动完成安装并打开一个新的控制台窗口;
KaliLinux的开源创作者建议用户运行升级以跟上最新的软件包,并清理apt-cache以节省驱动器空间。
6、该官方网页还指出,由于这些工具的笔式测试性质,一些防病毒软件会将其识别为恶意软件。
要将Kali工具列入白名单,攻击安全建议在Kali所在的目录中允许防病毒例外。
7、在安装并运行安装后,如果您遇到任何问题,OffensiveSecurity的解释器提供了更多有关在Windows10上运行KaliLinux的疑难解答建议。
以上教程分享就是Windows10系统怎么安装KaliLinux的方法,感兴趣的或需要安装的小伙伴不妨阅读教程内容。
如何在安卓上安装kalilinux

下载
Linux Deploy
Download VNC Viewe
2
打开属性抄
在distribution中选择Kali Linux
如果你在制作镜像的时候遇到2113了错误,把安装路径/emulated/0替换5261为/emulated/legacy
现在可以点击安装了
完成了?
点击START
然后打开VNC viewer应用
添1653加一个新的连接
Adress:
localhost
Name:
Kali
点击connect
password:
changeme
步骤阅读
欢迎来到Kali
Kali Linux常用服务配置教程获取IP地址

下面以Kali Linux为例,演示获取的方法
(1)设置网络接口为自动获取IP地址。
在Kali Linux的收藏夹中单击图标,将显示所有的程序,如图1.8所示。
(2)单击“设置”图标,将打开“设置”窗口,如图1.9所示。
(3)选择“网络”选项,单击有线连接中的齿轮按钮,将显示“有线”对话框,如图1.10所示。
(4)勾选“自动连接”。
然后,单击IPv4标签,将显示IPv4选项卡,如图1.11所示。
(5)在该界面选择“自动(DHCP)”选项。
然后,单击“应用”按钮。
接下来,就可以请求获取IP地址了。
执行命令如下所示:
root@daxueba:~# dhclient eth0 –d
Internet Systems Consortium DHCP Client 4.3.5
Copyright 2004-2016 Internet Systems Consortium.
All rights reserved.
For info, please visit
Listening on LPF/eth0/00:0c:29:25:89:95
Sending onLPF/eth0/00:0c:29:25:89:95
Sending onSocket/fallback
DHCPDISCOVER on eth0 to 255.255.255.255 port 67 interval 4
DHCPREQUEST of 192.168.0.12 on eth0 to 255.255.255.255 port 67
DHCPOFFER of 192.168.0.12 from 192.168.0.10
DHCPACK of 192.168.0.12 from 192.168.0.100
bound to 192.168.0.12 -- renewal in 277 seconds.
从输出的信息中,可以看到成功获取到IP地址192.168.0.12。
由此可以说明,搭建的DHCP服务测试成功。
此时,用户查看地址租约文件dhcpd.leases,也可以看到分配的IP地址。
如下所示:
root@daxueba:~# cat /var/lib/dhcp/dhcpd.leases
# The format of this file is documented in the dhcpd.leases(5) manual page.
# This lease file was written by isc-dhcp-4.3.5
# authoring-byte-order entry is generated, DO NOT DELETE
authoring-byte-order little-endian;
lease 192.168.0.10 {
starts 1 2018/07/02 10:15:00;
ends 1 2018/07/02 10:25:00;
cltt 1 2018/07/02 10:15:00;
binding state active;
next binding state free;
rewind binding state free;
hardware ethernet 00:0c:29:5c:ae:aa;
client-hostname "daxueba";
}
lease 192.168.0.11 {
starts 1 2018/07/02 10:18:17;
ends 1 2018/07/02 10:28:17;
cltt 1 2018/07/02 10:18:17;
binding state active;
next binding state free;
rewind binding state free;
hardware ethernet 00:0c:29:99:92:4f;
uid "001000014)231222O";
set vendor-class-identifier = "MSFT 5.0";
client-hostname "Test";
}
lease 192.168.0.12 {
starts 1 2018/07/02 10:34:56;
ends 1 2018/07/02 10:44:56;
cltt 1 2018/07/02 10:34:56;
binding state active;
next binding state free;
rewind binding state free;
hardware ethernet 00:0c:29:25:89:95;
client-hostname "daxueba";
}
从输出的信息中,可以看到DHCP服务分配出去的IP地址及对应租约信息。
