ps怎么抠图换背景ios

PS如何抠图换背景 iOS版
标签:PS、抠图、换背景、iOS
1. 导入图像
标签:打开图像
在PS应用中,点击“文件”>“打开”,选择要抠图和换背景的图像。
2. 选择“快速选择工具”
标签:选择工具
在工具栏中选择“快速选择工具”,类似于魔术棒工具的形状。
3. 选择要抠出的区域
标签:抠图
使用快速选择工具在要抠出的区域周围单击并拖动。PS会自动检测并选择该区域。
4. 优化抠图
标签:优化
在“选项栏”中,调整“选择”和“平滑”设置以优化抠图边缘。
5. 创建新背景图层
标签:添加新背景
点击“图层”>“新建”>“图层”,创建新图层作为背景。
6. 填充新背景
标签:填充颜色
使用“填充工具”或“油漆桶工具”填充新背景图层。您可以选择纯色、渐变或图像。
7. 将抠图对象拖到新背景
标签:移动对象
使用“移动工具”将抠出的对象拖到新背景图层上。调整对象的位置和大小。
8. 合并图层
标签:合并
点击“图层”>“合并可见”将所有图层合并为一张图像。
9. 保存图片
标签:导出图像
点击“文件”>“导出”>“保存为”,选择图像格式和保存位置。
ps怎么抠图换背景详细步骤

PS抠图换背景详细步骤
抠图换背景是Photoshop中一项常见操作,用于将图像中的某一部分与背景分离,并替换为新的背景。以下是如何使用Photoshop进行抠图换背景的详细步骤:
步骤1:打开图像
在Photoshop中打开包含您要抠图的图像。
步骤2:选择抠图工具
在工具栏中选择一种抠图工具,如快速选择工具、魔棒工具或多边形套索工具。根据图像的复杂程度,选择最适合您的工具。
步骤3:进行抠图
使用所选工具在要抠出的图像区域周围进行选择。确保将选择的范围保持在图像主体之外,以避免留下任何不需要的部分。
步骤4:调整选区
如果选择不够准确,请使用“选取”>“修改”>“扩展/收缩”调整选区。您还可以使用“钢笔工具”或“路径工具”创建更精确的选择。
步骤5:反向选区
选择“选取”>“反向”,以反转选区并选中图像的背景。此步骤将使您能够专注于更改背景。
步骤6:复制并粘贴背景
创建一个新图层并将其置于原始图像之上。选择包含新背景的图像,按Ctrl C (Widows) 或 Commad C (Mac) 复制,然后按Ctrl V (Widows) 或 Commad V (Mac) 粘贴到新图层中。
步骤7:调整背景位置
使用“移动工具”调整新背景的位置和大小,使其适合抠出的图像。您还可以使用“变形工具”调整背景的形状。
步骤8:合并图层
选择两个图层,然后单击“图层”>“合并图层”将它们合并为一个图层。现在您已经成功地将抠出的图像换上了新背景。
ps怎么抠图换背景白色

PS如何抠图换背景为白色
步骤1:打开图片并创建图层副本
在Photoshop中打开要抠图的图片。
按Ctrl J (Wi)/Commad J (Mac)创建原始图片的副本。
步骤2:选择抠图工具
从工具栏中选择“对象选择工具”、“快速选择工具”或“钢笔工具”等抠图工具。
步骤3:抠出图像
使用抠图工具仔细选择要抠出的对象。
可以放大图片以获得更好的精度。
如果犯了错误,可以使用“选择并遮住”工具进行调整。
步骤4:反转选区
选择“选择”>“反向”以反转选区,选中背景。
步骤5:删除背景
按Delete键删除背景。
确保前景对象与白色背景分离。
步骤6:创建新背景
从“文件”>“新建”菜单中创建一个新图层。
设置新图层的背景色为白色。
步骤7:粘贴抠图对象
返回抠图的图层副本。
按Ctrl C (Wi)/Commad C (Mac)复制对象。
导航到白色背景图层并按Ctrl V (Wi)/Commad V (Mac)粘贴对象。
步骤8:调整大小和位置
使用“自由变换”工具调整抠图对象的尺寸和位置。
按Eter键完成变换。
步骤9:保存图片
选择“文件”>“另存为”将图片保存为PG或JPEG格式。
确保选择“透明背景”选项以保持白色背景的透明度。
ps怎么抠图换背景透明保存
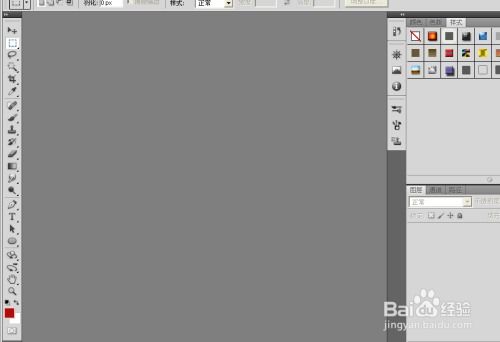
PS 如何抠图换背景透明保存
第一步:抠图
1. 打开 Photoshop 并导入所需图像。
2. 选择“快速选择工具”(W)或“魔棒工具”(W)。
3. 点击图像中要抠出的区域。
4. 按 Shift Ctrl I (Widows) 或 Shift Commad I (Mac) 反转选区。
5. 按 Delete 键删除选区内的内容。
第二步:羽化边框
1. 选择“编辑”>“羽化”。
2. 设置羽化半径为 0.5-2 像素。
3. 这将柔化抠图边缘,使其与背景更好地融合。
第三步:创建透明背景
1. 选择“图层”>“新建”>“图层”。
2. 在“名称”字段中输入“背景”。
3. 确保“填充”设置为“透明”。
4. 这将创建一个透明背景层。
第四步:移动抠图对象
1. 选择包含抠图对象的图层。
2. 使用“移动工具”(V)将对象移动到透明背景层上。
第五步:保存为 PG
1. 选择“文件”>“另存为”。
2. 在“文件格式”下拉菜单中选择 PG。
3. 确保选中“透明度”复选框。
4. 点击“保存”。
恭喜!您已成功在 PS 中抠图换背景并透明保存图像。
