VNC View 是一款远程桌面软件,可以在 Android 设备上通过 VNC 协议连接到远程计算机。下面是在 Android 设备上使用 VNC View 的步骤:
1. 下载安装 VNC View。在 Google Play 商店中搜索 VNC View,或者在 VNC View 的官方网站上下载安装包。
2. 打开 VNC View。在 Android 设备上找到 VNC View 应用,点击打开。
3. 输入远程计算机的 IP 地址和端口号。在 VNC View 的界面中,输入远程计算机的 IP 地址和 VNC 服务的端口号(默认为 5900)。
4. 连接远程计算机。点击“连接”按钮,等待连接成功。如果连接成功,将会看到远程计算机的桌面。
5. 控制远程计算机。在 VNC View 中,可以使用手指在 Android 设备上滑动、点击,控制远程计算机的鼠标和键盘。
需要注意的是,使用 VNC View 需要确保 Android 设备和远程计算机都在同一个网络中,并且 VNC 服务已经开启。VNC View 可能需要访问网络和显示权限,需要在 Android 设备的设置中开启。
打破空间限制,VC View助你实现远程操控安卓设备的梦想
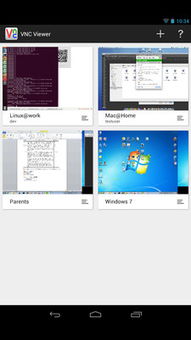
:
一、VC View的介绍
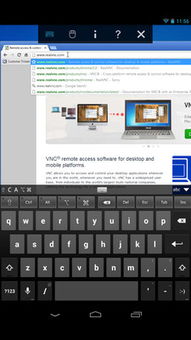
VC View是一款安卓应用,它支持通过Wi-Fi网络远程操控其他安卓设备。你可以使用VC View来访问和控制连接到同一Wi-Fi网络的设备。这款应用适用于各种场景,例如远程办公、家庭监控、教育学习和娱乐等。
二、如何使用VC View进行远程操控

1. 下载并安装VC View应用
在目标安卓设备和控制设备上下载并安装VC View应用。确保两台设备都连接到同一Wi-Fi网络。
2. 创建账户并登录
打开VC View应用,创建账户并登录。确保你使用的是相同的账户,以便在目标设备上授权控制设备的访问。
3. 连接设备
在控制设备上,打开VC View应用并搜索可连接的设备。找到目标设备并连接。一旦连接成功,你就可以通过控制设备来访问目标设备的屏幕和控制其操作。
4. 设置和控制权限
在连接设备后,你可以根据需要设置和控制权限。例如,你可以调整分辨率、启用/禁用鼠标和键盘等。你还可以选择是否允许录制和分享屏幕。
5. 开始远程操控
现在,你可以通过控制设备来操作目标设备的屏幕,实现远程操控的梦想。无论是办公、学习还是娱乐,VC View都能让你随时随地掌控一切。
三、VC View的优势和特点

1. 跨平台支持:VC View支持各种安卓设备,无论是手机、平板电脑还是电视盒子,你都可以使用VC View来进行远程操控。
2. 高清画质:VC View支持高清画质传输,让你能够清晰地看到目标设备的屏幕内容。
3. 稳定连接:VC View采用先进的连接技术,确保远程操控的稳定性和流畅性。即使在网络不稳定的情况下,它也能尽力保持连接不断线。
5. 多人共享:VC View支持多人同时连接同一台设备,方便家庭成员或同事之间共享和协作。
6. 简单易用:VC View的操作界面简洁直观,让你能够快速上手并轻松掌握远程操控的要领。无论是新手还是老手,都可以轻松使用这款应用来实现远程操控。
7. 兼容性强:VC View兼容各种安卓版本和设备型号,无论你使用的是哪种安卓设备,都可以尝试使用VC View来进行远程操控。
8. 自定义设置:你可以根据个人喜好和需求对VC View进行自定义设置,例如调整分辨率、启用/禁用鼠标和键盘等,让远程操控更加符合你的使用习惯和需求。
